
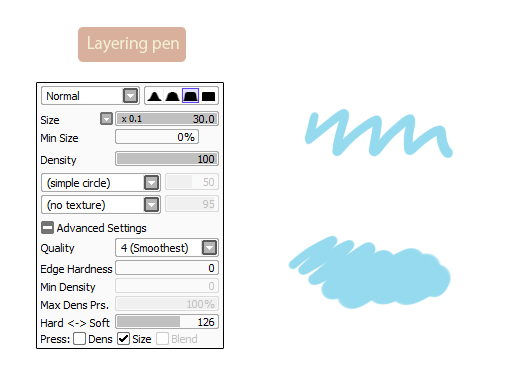

Uncheck “Keep Opacity.” I forgot to do this in my test below! Unchecking “Keep Opacity” will cause the brush to fade out as you move into unpainted areas and creates a lot of that soft look and feel.

If you want to get fine soft lines, setting Hard Soft to 0 might be really helpful to you! “Hard” in setting terms doesn’t necessarily create hard, jaggy lines. I also recommend testing out each individually (that is, setting two of them to 0 so you can just get familiar with how one setting changes the line quality).ĭon’t be afraid of “hard” settings.
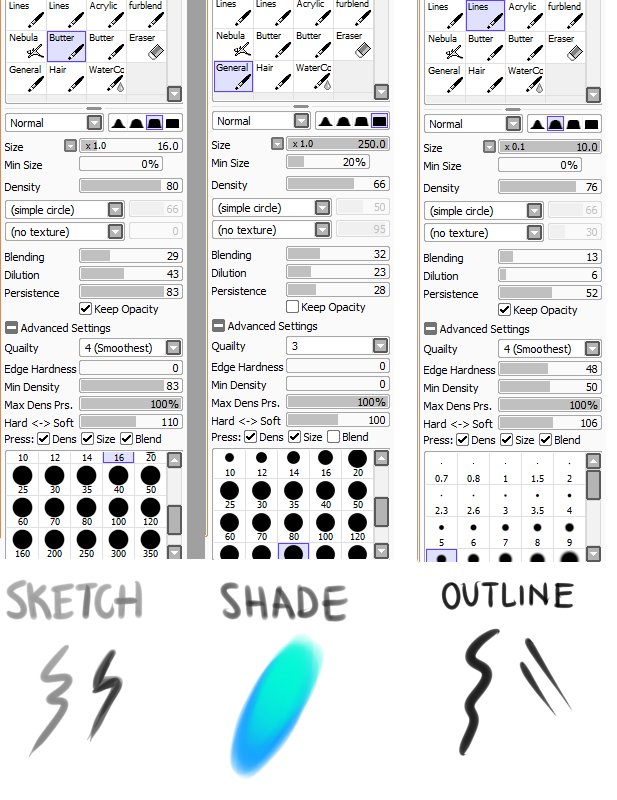
Create a scratchpad file and test out different combos. I’d offer recommendations, but you can achieve soft lines with very different combos of the three. While a very low density brush will probably be frustrating and give you nothing resembling lines at all, a slightly lower density brush (in the 80-90% range) will appear softer than a 100% density brush, and will show a tiny bit of color through them if you paint underneath! See the bottom of this post for an example of the difference.Įxperiment with Blending/Dilution/Persistence. Reduce your Density (but only a little!). If you want no blending, uncheck Blend (only important if you DO have opacity variation – it’s the difference between smoothing and layering). If you want no size change (occasionally useful for coloring), uncheck Size. If you want no opacity change, uncheck Dens (there’s a lot of ways to achieve no opacity change). The Pressure adjustment checkboxes change what will adjust with pressure variation. “Hard” = thinner, tighter, frequently lighter line – think “hard” as in a “hard” pencil. Hard Soft functionally changes the width of the line. You can also use this to keep some opacity changes without having too many semi-see-through lines! The default is 100%.
Paint tool sai fur brush settings full#
Max Density Pressure reduces how hard you have to press to get full opacity, which is super great if you usually press too hard, like me. If, like me, you want fine lines with no opacity dips, turn it up to 100! If opacity changes are good, leave it set at 0, or play around! Min Density prevents your brush from going below a certain threshold of opacity. By default this is set at 0 for the Brush. I personally don’t find the difference very noticeable.Įdge Hardness changes the spread of the line – lower settings will slightly feather out into adjacent pixels higher settings will not. Quality is conveniently labeled for you – 1 = Fastest, 4 = Smoothest. Any time a setting refers to “density,” it’s a way to change how see-through or not the brush is. Experiment with these, and compare them to those of your favorite SAI artists!ĭensity is a codeword for brush opacity. You want access to the Blending/Dilution/Persistence values when creating most custom brushes. Make sure you’re starting from the Brush default setting. This is especially true if you do harder lines like me, since connections can look sharp or jaggy, but helpful for soft lines as well. Work huge and then resize the final product it smooths out your lines and hides mistakes. So I prefer hard, smooth lines myself (cel-shader here), but I thought I could offer general setting tips and direct you to some resources. Here is a rebloggable copy of my (incomplete) guide to SAI settings and achieving “soft” lineart! I realized that the person I originally wrote this guide for has requested that people do not reblog unless they’re replying with ways to get soft-ish lineart brushes.


 0 kommentar(er)
0 kommentar(er)
